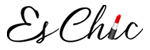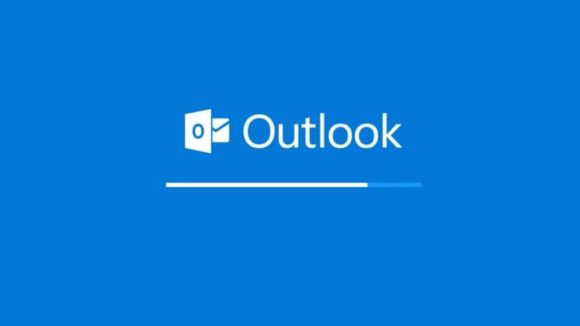Definitivamente Microsoft Outlook.com es un caja de sorpresas con herramientas para nunca acabar, y es así como encontramos características ocultas de Microsoft Outlook que no dejan de ser hilarantes, atractivas y sobre todo ¡Muy prácticas!
Cambiar el número de líneas en las vistas previas de mensajes
En la lista de mensajes de correo electrónico, Microsoft Outlook muestra una vista previa de cada mensaje. Esto incluye el remitente y la línea de asunto en la primera línea y luego una línea del cuerpo del mensaje de correo electrónico debajo de esa opción de forma predeterminada.
Puedes cambiar el número de líneas del mensaje que se muestra en la lista de mensajes.
Ve a la pestaña Ver y haz clic en el botón Vista previa del mensaje. Luego, selecciona 1 línea (predeterminado), 2 líneas o 3 líneas. O selecciona Desactivado si no deseas que se muestre ninguno de los mensajes de correo electrónico en la lista.
Se te preguntará si deseas aplicar esta configuración solo a Esta carpeta o Todos los buzones.
El número de líneas que seleccionas no incluye el remitente ni la línea de asunto. Por lo tanto, si seleccionas 2 líneas, verás tres líneas en total: el remitente y el asunto en la primera línea y luego dos líneas del cuerpo del mensaje de correo electrónico debajo de eso.
Elige qué carpeta se muestra al iniciar Microsoft Outlook
Si tienes varias cuentas de correo electrónico en Outlook, puedes seleccionar qué bandeja de entrada de la cuenta de correo electrónico deseas que se muestre de manera predeterminada cuando abras Outlook. O puedes seleccionar otra carpeta además de la bandeja de entrada si lo deseas.
Ve a Archivo> Opciones y haz clic en Avanzado en el panel izquierdo en el cuadro de diálogo Opciones de Outlook.
En la sección de inicio y salida de Outlook, haz clic en Examinar. En el cuadro de diálogo Seleccionar carpeta, busca la cuenta que deseas y selecciona la Bandeja de entrada u otra carpeta en la que desea iniciar Outlook.
Crear una carpeta de búsqueda de Microsoft Outlook
Si buscas las mismas palabras y frases en Outlook con frecuencia, puedes configurar una Carpeta de búsqueda virtual que te muestre una lista de todos los elementos que coinciden con ciertos criterios de búsqueda. Outlook proporciona algunas plantillas para las carpetas de búsqueda o puedes crear las tuyas propias.
Por ejemplo, la carpeta de búsqueda de correo no leído muestra todo tu correo no leído en una carpeta, incluso si están en carpetas diferentes en tu cuenta de correo electrónico. Los mensajes no se mueven a la Carpeta de búsqueda, sólo se muestran allí. Los mensajes originales permanecen en sus respectivas carpetas.
Para crear una nueva carpeta de búsqueda, haz clic en Nueva carpeta de búsqueda en la sección Nueva en la pestaña Carpeta. Selecciona una plantilla de Carpeta de búsqueda ya preparada de la lista o selecciona Crear una carpeta de búsqueda personalizada en Personalizado en la parte inferior de la lista.
Si está creando una carpeta de búsqueda personalizada, haz clic en Elegir en el cuadro de diálogo Nueva carpeta de búsqueda.
Luego, ingresa un Nombre para la Carpeta de búsqueda en el cuadro de diálogo Carpeta de búsqueda personalizada. Haz clic en Criterios y especifica los detalles de la búsqueda en el cuadro de diálogo Criterios de la carpeta de búsqueda.
Limpiar una carpeta de Outlook
La función Limpiar carpeta de Microsoft Outlook elimina los mensajes redundantes en un hilo o carpeta. Los mensajes redundantes son mensajes anteriores en un hilo también citados en las respuestas. Los largos hilos de correo electrónico podrían terminar con varias copias de mensajes anteriores que se citan en cada respuesta.
El comando Limpiar carpeta mueve los mensajes redundantes en la carpeta seleccionada y sus subcarpetas a la carpeta Elementos eliminados de forma predeterminada.
Para usar este comando, haz clic con el botón derecho en la carpeta que deseas limpiar y selecciona Limpiar carpeta.
Puedes configurar las opciones para el comando Limpiar carpeta dirigiéndose a Archivo> Opciones> Correo> Limpieza de conversación. Selecciona la carpeta a la que deseas mover los elementos limpiados y activa o desactiva cualquier otra opción de limpieza que desees.
Indiscutiblemente, las herramientas para hacer que Outlook sea aún más útil, son todas las funciones avanzadas, tanto populares como menos conocidas, las que hacen que Outlook sea mucho más poderoso que Mail y otros clientes de correo electrónico de escritorio.
¿Estas características no son suficientes para ti? No hay problema. Tenemos información y datos importantes sobre muchas herramientas útiles de Outlook que agregan funcionalidad, mejoran las funciones existentes o realizan ciertas tareas mejor que cualquier otro y todo lo puedes encontrar ¡aquí!.